IDUN has 2 dedicated servers for large data transfer:
- idun-samba1.hpc.ntnu.no
- idun-samba2.hpc.ntnu.no
For small data transfer you can use IDUN login nodes or Open OnDemand web interface: https://apps.hpc.ntnu.no/
The transfer of files to and from IDUN can be accomplished using network drives, scp, or sftp. The following sections exemplify the usage of these methods.
AURORA client is mounted here: /aurora_klient
Method 1 - WinSCP, FileZilla
- WinSCP for Windows.
- FileZilla for Windows, Mac and Linux
WinSCP
Download and install WinSCP application. Link: https://winscp.net/eng/download.php
Configuration:
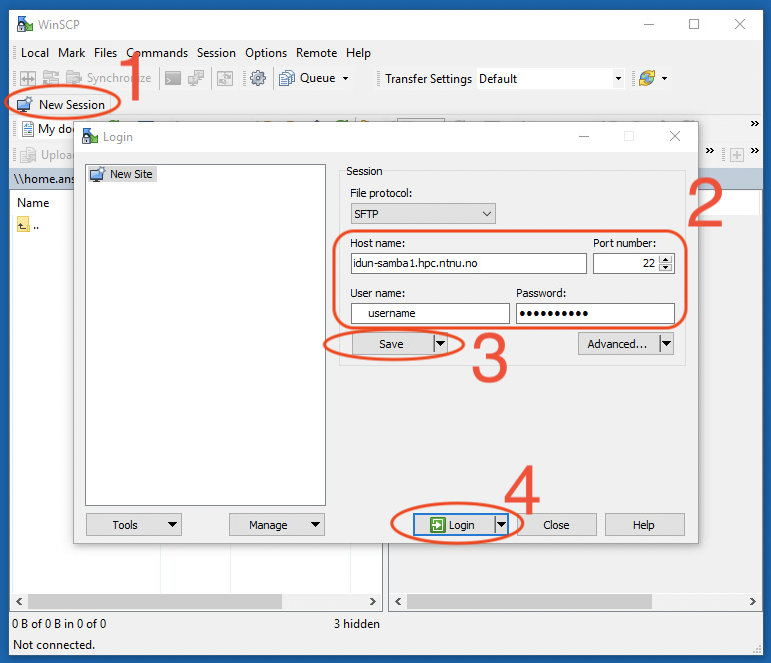
First time click YES:
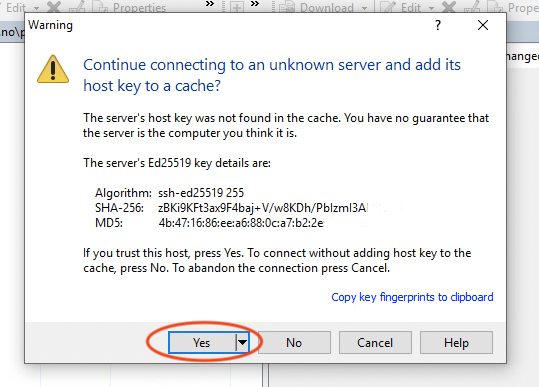
To copy file you can drag and drop files from left side to the right side:
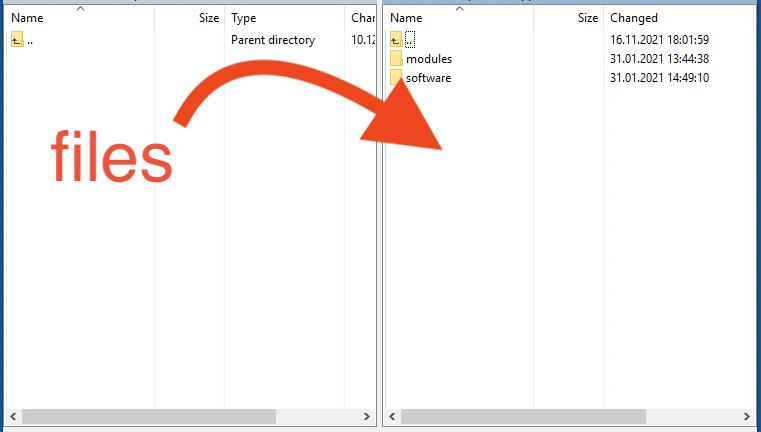
FileZilla
Download link: https://filezilla-project.org/download.php?show_all=1
Configuration:
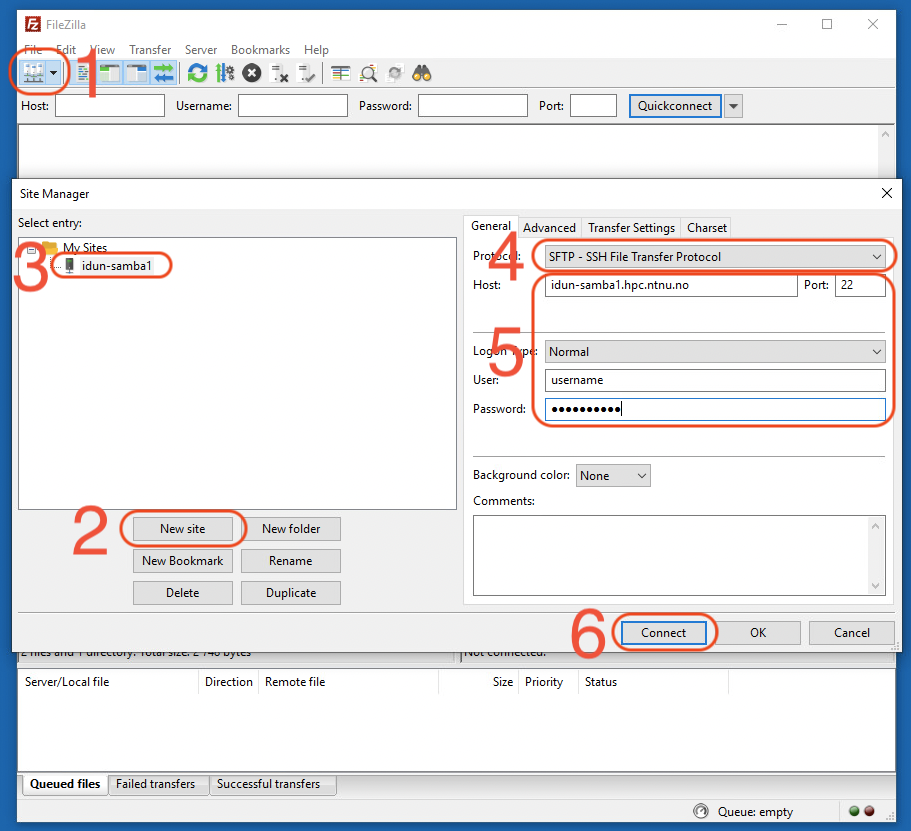
First time click OK:
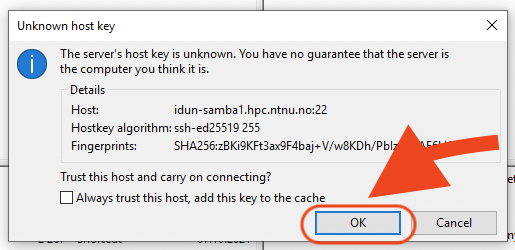
To copy file you can drag and drop files from left side to the right side:
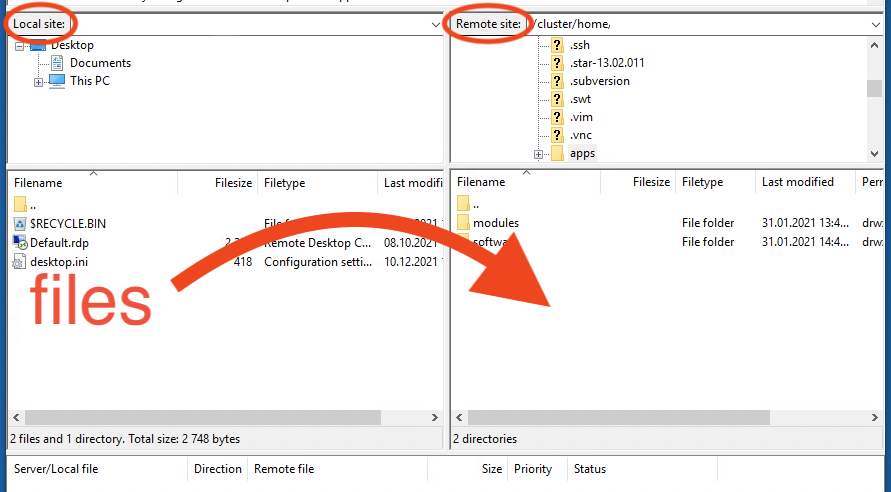
Method 2 - Network Drives - Mounting Idun's home and work directory to your local machine
Idun has two samba servers ({idun-samba1,idun-samba2}.hpc.ntnu.no) that enable the mounting of a user's home and work directory directly to its local machine. The respective paths to the shares are:
- Home directory:
//<samba-server>/<username> - Work directory:
//<samba-server>/work
The following sections illustrate the mounting of a user's home directory for Windows, Linux, and macOS with idun-samba1.hpc.ntnu.no. For mounting the work directory, simply replace the home directory path with the work directory path in the examples.
Windows
In Windows, the File Explorer can be used to attach the home directory as a network drive. Navigate to File Explorer -> Map network drive and enter the details as shown below:
Replace <username> with your Idun user. This mounts the user's home directory as drive Z into the File Explorer.
usernames need to be entered in this form: WIN-NTNU-NO\<username>
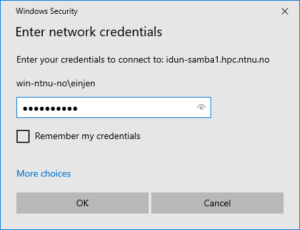
Linux
In Linux, the mount.cifs command can be used to attach a user's home directory to a local directory. Write this on your Linux computer:
$ sudo mount.cifs //idun-samba1.hpc.ntnu.no/<username> /tmp/mntpt -o username=<username>,domain=WIN-NTNU-NO
In the above example, the home directory of <username> is attached to the local directory /tmp/mntpt. The original content of /tmp/mntpt is overshadowed with the files of the user's home directory from Idun. Files can now directly transferred to Idun by simply copying them to /tmp/mntpt.
The umount command can be used to detach the home directory:
$ sudo umount /tmp/mntpt
This reveals the original content of /tmp/mntpt again. A script to simplify this process can be found here.
macOS
In macOS, Finder can be used to attach the home directory as a network drive. Navigate to Finder -> Go -> Connect to Server and enter the details as shown below:
Replace <username> with your Idun user.
Smbclient - Accessing NTNU's network drives directly from Idun
Copying data to Idun by mounting the home and work directory from Idun directly to a local machine is acceptable if the data is located on the local machine, but it creates a lot of overhead if the data resides on another machine. For example, a user would need to perform the following steps to transfer data from NTNU's home directory to Idun's home directory:
- Mount NTNU's home directory to the local machine.
- Transfer the data from NTNU's home directory to the local machine.
- Mount Idun's home directory to the local machine.
- Transfer the data from the local machine to Idun's home directory.
This transfers the data twice, once from NTNU's home directory to the local machine and once from the local machine to Idun. A better approach would be to directly transfer the data from NTNU's home directory to Idun's home directory, cutting the network traffic and data transfer time in half. The smbclient tool is an interactive program that enables the transferal of data directly between Idun and any of NTNU's samba shares, such as //home.ansatt.ntnu.no/<username>, //home.stud.ntnu.no/<username>, or //forskning.it.ntnu.no/ntnu/<share>.
It can be invoked as follows:
[<username>@idun-login1 ~]$ smbclient //home.ansatt.ntnu.no/<username> -U <username> -W WIN.NTNU.NO Enter WIN.NTNU.NO\<username>'s password: Domain=[WIN-NTNU-NO] OS=[SpinStream2] Server=[Windows 2000 Lan Manager] smb: \> ls . D 0 Mon Jan 14 10:26:49 2019 .. D 0 Wed Oct 9 17:52:59 2019 public_html N 26 Fri Mar 22 17:35:01 2013 .bash_profile A 31 Tue Jan 8 11:37:52 2013 .bashrc A 25 Tue Jan 8 11:37:53 2013 .emacs A 37 Tue Jan 8 11:37:53 2013 .cache D 0 Tue Aug 27 12:54:05 2013 .bash_history A 5265 Mon Jan 14 10:26:49 2019 .ssh D 0 Wed Nov 8 10:29:47 2017 .viminfo A 6639 Wed Nov 8 10:21:51 2017 smb: \> quit [<username>@idun-login1 ~]$
The above example connects to an employee's NTNU home directory, lists its content, and exits again.
The help command lists all supported commands and can provide information about the usage of each command:
[<username>@idun-login1 ~]$ smbclient //home.ansatt.ntnu.no/<username> -U <username> -W WIN.NTNU.NO
Enter WIN.NTNU.NO\<username>'s password:
Domain=[WIN-NTNU-NO] OS=[SpinStream2] Server=[Windows 2000 Lan Manager]
smb: \> help
? allinfo altname archive backup
blocksize cancel case_sensitive cd chmod
chown close del dir du
echo exit get getfacl geteas
hardlink help history iosize lcd
link lock lowercase ls l
mask md mget mkdir more
mput newer notify open posix
posix_encrypt posix_open posix_mkdir posix_rmdir posix_unlink
posix_whoami print prompt put pwd
q queue quit readlink rd
recurse reget rename reput rm
rmdir showacls setea setmode scopy
stat symlink tar tarmode timeout
translate unlock volume vuid wdel
logon listconnect showconnect tcon tdis
tid logoff .. !
smb: \> help cd
HELP cd:
[directory] change/report the remote directory
smb: \>
Useful commands for transferring data are:
ls:list the contents of the current remote directorypwd:show current remote directorycd <directory-name>:change the current remote directory to <directory-name>lchange the current local directory to <directory-name>cd <directory-name>:get <remote-file> <local-file>:Copy remote file<remote-file>to<local-file>mget <mask>:Copy all files that match<mask>from the shareput <local-file> <remote-file>:Copy local file<local-file>to<remote-file>mput <mask>:Copy all files that match<mask>to the shareprompt [on|off]:Turn prompting for filenames formgetandmputon or offrecurse [on|off]:Turn directory recursion formgetandmputon or off
The following example shows how to copy a remote folder to Idun:
[<username>@idun-login1 ~]$ smbclient //home.ansatt.ntnu.no/<username> -U <username> -W WIN.NTNU.NO Enter WIN.NTNU.NO\<username>'s password: Domain=[WIN-NTNU-NO] OS=[SpinStream2] Server=[Windows 2000 Lan Manager] smb: \> ls . D 0 Fri Oct 11 12:04:05 2019 .. D 0 Wed Oct 9 17:52:59 2019 copy-test D 0 Fri Oct 11 12:04:18 2019 smb: \> prompt off smb: \> recurse on smb: \> mget copy-test
The above example shows the copying of the copy-test folder to the user's home folder on Idun. The user needs to turn off prompting in order to avoid being questioned for each file and turn on recurse in order to recursively copy the entire folder.
SCP
Secure Copy (scp) is a program to securely transfer files between computers. It uses the Secure Shell (ssh) for data transfer, providing the same authentication and security. For example, copying a file named myfile from a local system to Idun:
$ scp myfile <username>@idun.hpc.ntnu.no:. Password:
Secure File Transfer Protocol
Secure File Transfer Protocol (sftp) is a file transfer program, similar to ftp, which performs all operations over an encrypted ssh transport. Example, put file from local system to Idun:
$ sftp idun.hpc.ntnu.no Password: Connected to idun.hpc.ntnu.no sftp> put myfile
For Windows users WinSCP is a free graphical SCP and SFTP client.

